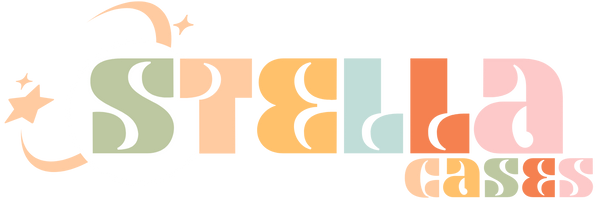Managing Samsung storage effectively is key to ensuring your phone stays fast, organized, and ready to handle your needs. With apps, photos, videos, and other data constantly piling up, it’s easy for storage to get cluttered. But don’t worry—there are plenty of ways to free up space and keep your Samsung device performing at its best. Let’s explore how to optimize your Samsung storage with some easy-to-follow tips.
Table of contents

Check Your Samsung Storage Usage
The first step to managing Samsung storage is understanding how much space you’re using and what’s taking up the most room.
Open the Settings app on your Samsung phone.
Navigate to Battery and Device Care or Device Maintenance (depending on your model).
Tap Storage to see a breakdown of your usage, including apps, photos, videos, and system files.
Once you know what’s consuming the most space, you can start tackling the problem areas.
Delete Unnecessary Files and Apps
Unused apps and old files are common culprits of wasted Samsung storage. Here’s how to clean them up:
Uninstall Apps: Go through your app list and remove any apps you no longer use. To uninstall, press and hold the app icon and tap Uninstall.
Clear Cache: Many apps store temporary files that can add up over time. Go to Settings > Apps, select an app, and tap Clear Cache.
Delete Old Files: Check your Downloads folder and delete files you no longer need.
By regularly removing unnecessary files and apps, you’ll free up significant storage space.

Use Samsung Cloud or Google Drive
Cloud storage is a great way to offload data from your device without losing access to it. Samsung offers its own cloud service, Samsung Cloud, as well as compatibility with Google Drive.
Samsung Cloud: Back up photos, videos, and other files to Samsung Cloud. Open Settings > Samsung Account > Samsung Cloud to manage backups.
Google Drive: Use Google Drive to upload files and free up space on your device. Google Photos can also automatically back up your photos and videos.
By leveraging cloud storage, you can keep your device storage free while still keeping your important data accessible.
Expand Samsung Storage with an SD Card
Many Samsung phones allow you to expand storage with a microSD card. If your device supports it, this is one of the easiest ways to add more space.
Insert a microSD card into the SD card slot on your phone.
Move photos, videos, and other files to the SD card by going to My Files, selecting the files, and choosing Move to SD Card.
With an SD card, you can keep your internal storage free for apps and essential files.

Transfer Files to a PC or External Drive
If you’re running out of Samsung storage, consider transferring files to your computer or an external drive.
Connect your phone to your PC using a USB cable.
Select File Transfer mode on your phone.
Move photos, videos, and large files to your PC or an external hard drive for safekeeping.
This is a great way to back up your data and keep your device storage uncluttered.
Optimize Your Samsung Storage Regularly
Samsung devices come with built-in tools to help optimize storage automatically.
Open Settings > Battery and Device Care.
Tap Optimize Now to clear temporary files, close unused apps, and free up space.
Make this a regular habit to ensure your phone stays clean and efficient.

Why Managing Samsung Storage Is Important
Managing your Samsung storage not only prevents you from running out of space but also improves your phone’s overall performance. When storage is full, your device may slow down, apps may crash, and updates may fail to install. By staying on top of your storage, you ensure a smoother and more enjoyable user experience.
Conclusion
Effectively managing your Samsung storage doesn’t have to be complicated. By regularly checking your storage usage, deleting unnecessary files, and utilizing cloud services or SD cards, you can keep your phone running at its best. Make it a habit to optimize storage, and you’ll always have space for what matters most.